A professional website is essential whether you’re a blogger, freelancer, small business just getting started, an established company trying to build your online presence, or any other type of business. There are many ways to develop a website, but WordPress has a minimal learning curve, gives various customization options, and lets you build any kind of website you can imagine. In just six easy steps, we’ll demonstrate how to create a WordPress website in this post.
Table of Contents
Getting Started with WordPress
What is WordPress?
WordPress is an extremely popular website platform for a variety of significant reasons, and this blog is intended for beginners just starting out in the field of web developing. WordPress is a flexible and popular content management system (CMS) that enables users to develop and manage websites and blogs. A variety of features and tools provided by WordPress make the process of building and maintaining websites easier. WordPress offers a platform that may satisfy your demands for creating websites, whether you’re a beginner or an expert web developer.
WordPress is a very popular website platform for various reasons:
- User-Friendly Interface: WordPress is an easy and user-friendly interface that needs no significant technical skills. Because of its user-friendly dashboard, users with different levels of technical skill can use it.
- Open Source: WordPress is open-source software, which means it’s free to use, modify, and distribute. Because of this accessibility, there is a large community of developers and contributors, which has resulted in constant innovation and a wide variety of plugins and themes.
- Versatility and Flexibility: WordPress is very flexible and can meet a variety of website needs. It’s perfect for personal blogs, corporate websites, e-commerce stores, portfolios, and more.
- Themes for Design: WordPress has an extensive range of themes, both free and paid, that let you modify the appearance and interface of your website without needing extensive coding skills.
- Extensive Plugin Ecosystem: WordPress has a large plugin library that enhances the functionality of your website. There are plugins for social media integration, contact forms, e-commerce, SEO optimization, security, and many other things.
- SEO-Friendly: WordPress is SEO-friendly, including features such as clean code, adjustable permalinks, and compatibility with SEO plugins to help improve a website’s availability on search engines.
- Mobile Responsiveness: Many WordPress themes are mobile friendly, ensuring that your website appears and performs properly on a variety of devices, including smartphones and tablets.
- Regular Updates and Security: The WordPress team is committed to updating and maintaining the system to fix performance issues and solve security vulnerabilities. Regular updates make your website secure and up to date.
Step 1: Choosing a Domain Name
Choosing the correct domain name is crucial since it represents your online identity. It’s a key component of your website’s branding and affects how visitors view and remember your website.
The unique online address of your website is its domain name. It’s the address users type into their web browsers to go to your website (e.g., www.yourwebsite.com). Since your domain name frequently serves as users’ first impression of your website, it should accurately describe your company, your mission, or the type of content you want to provide.
When selecting a domain name, keep the following key factors in mind:
- Keep It Short and Memorable
- Relevance to Your Content or Goal
- Select the appropriate domain extension
- Don’t use difficult-to-pronounce or spell words.
- Avoid Trademark Issues
- Check Domain Availability
Once you’ve discovered an available domain name that you want, you will need to register it with a domain registrar. Typically, this involves registering, creating an account, and providing contact information.
Step 2: Selecting a Hosting Provider
The choice of hosting provider is an essential part of creating your website. Your hosting provider will choose the server environment where your website will be hosted, which will have an impact on its performance, security, and reliability.
The service that enables your website to be accessed on the internet is known as web hosting. The files, databases, and other resources of your website are kept on the servers of the hosting provider you choose and made accessible to users all over the world. Uptime, customer support, and cost are all important considerations. Find a service that meets your requirements, provides dependable service, and fits in your budget. Shared hosting for beginners, virtual private servers (VPS) for greater control, and managed WordPress hosting for simple setup are common hosting alternatives. When choosing a provider, consider security, speed, and customer testimonials first to make sure they can meet the current as well as future demands of your website.
Step 3: Install WordPress
After purchasing a web hosting plan, log in to your hosting account’s control panel (e.g., cPanel or Plesk). Depending on the hosting provider you choose, the specific procedure may vary. Look for a “Install WordPress” or “One-Click WordPress Installation” option in your hosting control panel. The installation procedure is made easier by this tool. If your hosting account is associated with multiple domains, choose the one where you want to install WordPress.
The following has to be configured:
- Site Title: Your website’s name.
- Password and user name: The WordPress dashboard can be accessed using these.
- Email Address: Required for password recovery and notifications.
During the installation process, several hosting providers give users the choice to install plugins and themes. This step can be skipped, and you can add them from your WordPress dashboard later. To start the installation procedure, click “Install” or “Submit.” The required database will be created by your web host, and WordPress will be set up on the domain of your choice. You’ll get a confirmation after the installation is finished. Go to yoursite.com/wp-admin and enter the username and password you created before to access your WordPress dashboard.
Congratulations, you’ve successfully installed WordPress!
Step 4: Choosing and Customizing a WordPress Theme
Choosing and customizing a WordPress theme is an important step in establishing a beautiful and effective website. Here’s a step-by-step guide on how to accomplish it:
WordPress Theme Selection:
- Access the WordPress Dashboard: Log in to your WordPress dashboard by navigating to yoursite.com/wp-admin and providing your credentials.
- Select Appearance > Themes: Click “Appearance” and then “Themes” in your dashboard’s left sidebar.
- Take a look at the WordPress Theme Repository: On the Themes page, select “Add New” from the top menu. To choose an appropriate theme, you have a variety of choices:
- Search: To find themes, use keywords associated with the topic or design of your website.
- Featured: View WordPress’s collection of themes.
- Popular: Look at themes that are highly rated and widely utilised.
- Latest: Discover the most recently introduced themes.
- Favorites: If you have favorited any themes on the WordPress.org website, you can access them here.
- Preview Themes: You can check out a theme’s appearance on your website before choosing it. To see how the theme looks in action, click the “Preview” button.
- Install the Selected Theme: Once you’ve discovered a theme you like, click the “Install” button. WordPress will automatically download and install the theme.
- Activate the Theme: After installation, click the “Activate” button to make the theme the default design for your website.
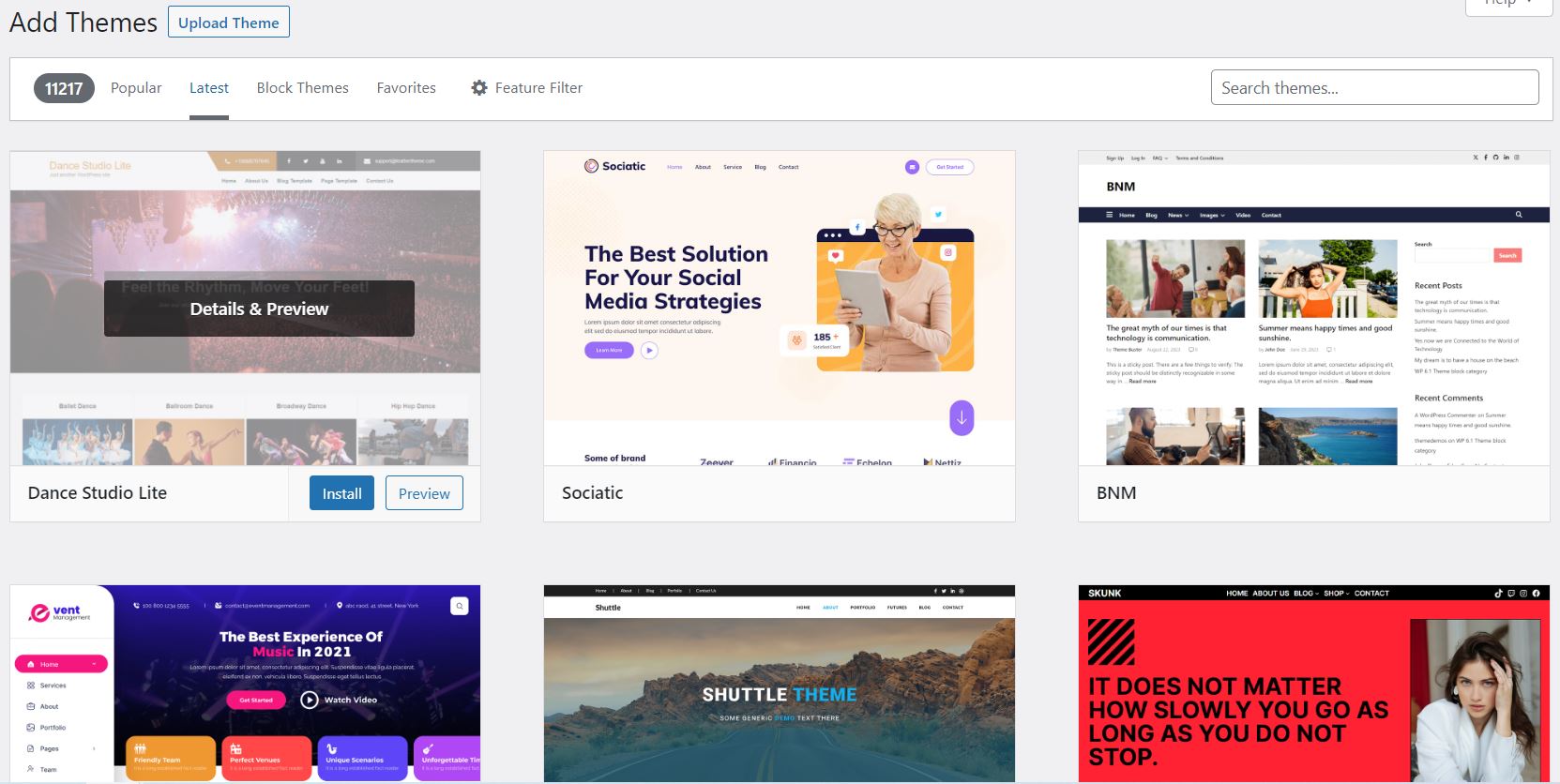
WordPress Theme Customization
- Access the Theme Customizer: Go to Appearance > Customise after activating your theme. This will launch the Theme Customizer, which allows you to make changes to the appearance and settings of your theme.
- Site Identity: Set your site’s name and tagline first. You can also upload a site logo or icon.
- Colors and Typography: Set the fonts and colours to reflect your preferred brand or style. Depending on the theme you’ve chosen, different options will be presented.
- Header and Footer: Set the layout, position of the menu, and widgets you want to display in the header and footer settings.
- Menus: Create and maintain the navigation menus on your website. You can customise your menus by adding pages, categories, and custom links.
- Widgets: In the widgetized areas of your theme, such as the sidebars and footers, add and arrange widgets.Recent posts, search fields, and social media links are typical widgets.
- Static Front Page: Select whether your homepage displays the most recent blog posts or a static page. You can also choose which page is your homepage and which is your blog page.
- Additional CSS (Optional): Custom CSS can be added to further style your theme if you have CSS skills.
- Preview and Publish: Use the “Preview” option to preview how your site will look while you make changes in the Theme Customizer. Click “Publish” to save your adjustments when you are finished.
- Explore Theme Options: There may be extra theme-specific settings in the Theme Customizer, depending on your theme. Look into these options to customise your theme to your requirements.
- Install Theme-Specific Plugins (if necessary): Some themes recommend or require particular plugins for added functionality or features. Install and configure these plugins according to any theme-specific instructions.
- Regularly Update Your Theme: Keep your theme up to date to take advantage of bug fixes, security patches, and new features. Updates are available in your dashboard’s Themes area.
Customizing your WordPress theme enables you to create a one-of-a-kind and stunning website that represents your brand or content.
Step 5: Creating Your First Pages and Posts
Creating the first pages and posts is an essential step in creating content for your WordPress website. Pages are best suited for static, fundamental information like as your website’s core pages, whereas posts are best suited to dynamic, time-sensitive content such as blog articles and news updates.
Creating pages and posts is an ongoing process that allows you to effectively build and organize the content on your website. WordPress offers a simple user interface to make it easy for you to generate and manage your content, whether you’re creating articles, product descriptions, or educational sites.
Creating Pages:
- Access the WordPress Dashboard: Go to yoursite.com/wp-admin and enter your credentials to access your WordPress dashboard.
- Navigate to Pages: Click “Pages” in the left sidebar of your dashboard.
- Add a New Page: Click the “Add New” button at the top of the Pages screen.
- Enter Page Title: Enter a descriptive name for your page in the title field. This title will normally show in your website’s navigation menu.
- Add Content: To add text, images, videos, and other content to your page, use the visual editor. You can use the editor’s tools to format text, insert media, and create headings.
- Set Page Attributes (Optional): You can modify page attributes on the right-hand side of the page editor, such as the parent page (if you wish to construct a hierarchy of pages) and template (if your theme supports many page layouts).
- Publish or Save as Draft: Once it is complete, publish it on your website by clicking the “Publish” button. Alternately, you can select “Save Draft” and continue working on it later.
- Preview Your Page: You can preview your page before posting it by clicking the “Preview” button.
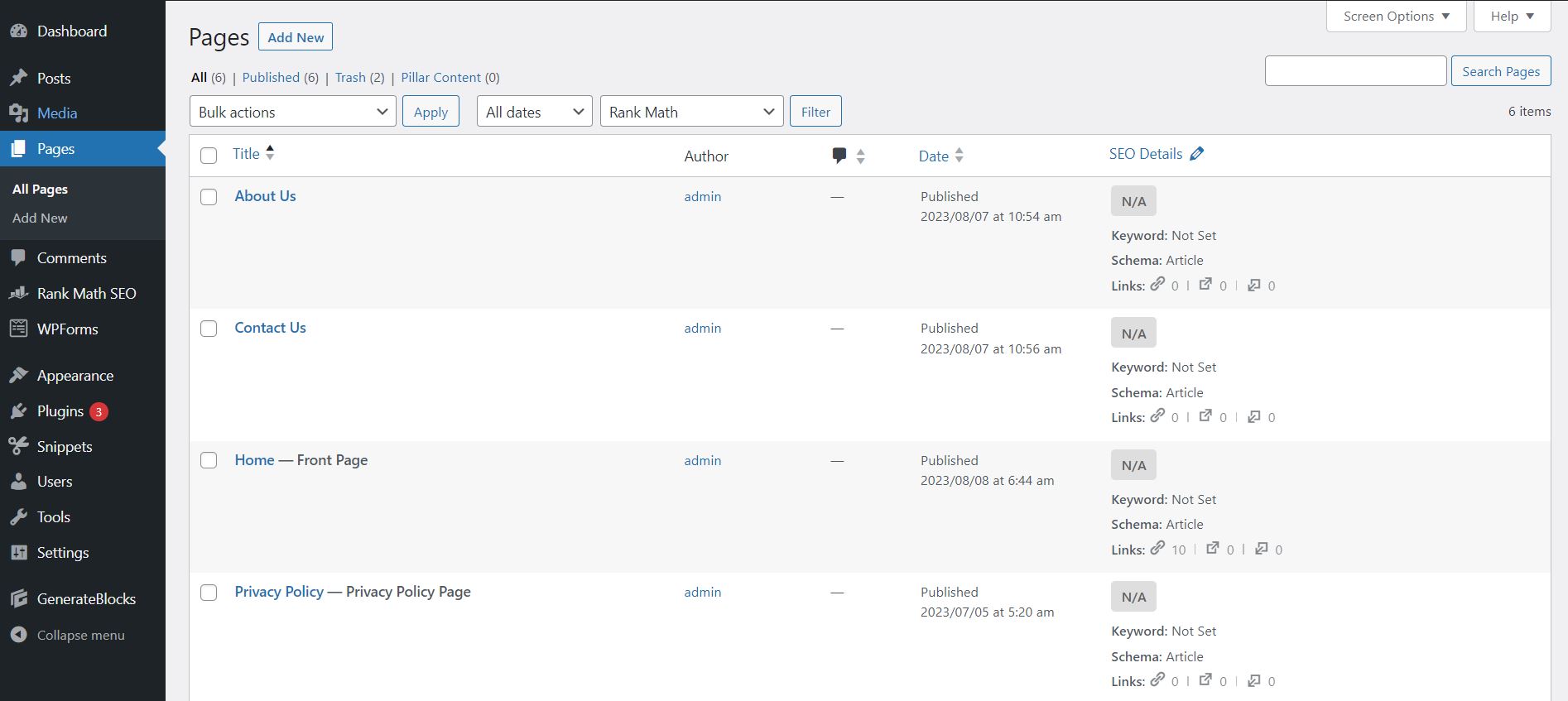
Creating Posts:
- Access the WordPress Dashboard: As stated earlier, log into your WordPress dashboard.
- Navigate to Posts: Click on “Posts” in the left sidebar.
- Add a New Post: On the Posts screen, select “Add New” from the top menu.
- Enter Post Title: Enter a descriptive title for your post in the title section. This title will normally show at the top of your post.
- Add Content: To write the content for the post, use the visual editor. To organize your posts, you can format text, add media, create headings, and use categories and tags.
- Set Post Categories and Tags: You can add categories and tags to the post on the right side of the post editor. Categories help organize your content into broad topics, whilst tags provide accurate keywords.
- Featured Image (Optional): You can choose a featured image for your post below the post editor. This image is frequently used as a post thumbnail or header image.
- Publish or Save as Draft: When your post is finished, click the “Publish” button to make it live on your website. You may also save it as a draft to continue revising later.
- Preview Your Post: Before publishing your post, use the “Preview” option to see how it will appear on the live site.
- Schedule Posts (Optional): If you want to publish a post at a future date and time, use the “Publish” box to specify the date and time. Then, select “Schedule.”
- Edit or Update Posts: You can modify or update your posts at any time. Simply go to the Posts page, select the post you wish to modify and click “Edit.”
- Trash or Delete Posts: If you no longer require a post, you can move it to the trash or permanently delete it. When removing, use caution because this action cannot be reversed.
Step 6: Install Essential Plugins
Plugins are add-ons that improve the functionality of your WordPress website. Installing important plugins can significantly enhance your site’s performance, security, and user experience.
Some essential WordPress plugins to get started with are:
- Yoast SEO: Improves the SEO possibilities of your website.
- Akismet Anti-Spam: Protects your website from comment and form spam.
- W3 Total Cache or WP Super Cache: Speeds up websites by caching content.
- Wordfence Security: Enhances website security with a firewall and malware screening.
- UpdraftPlus: Offers backup and restoration functionality.
- Smush: Image optimisation and compression for faster loading.
- WPForms or Contact Form 7: Creates contact forms for user interaction.
- Jetpack: Provides a set of security, performance, and analytics features.
In your WordPress dashboard, navigate to the “Plugins” area, select “Add New,” search for required plugins, and then click “Install” and “Activate.”
Congratulations! You have successfully completed the installation of your first WordPress website. Keep in mind that this is only the beginning of your WordPress journey. Continue to explore, study, and customise your website to match your specific objectives and preferences. WordPress provides a variety of options for building a unique and functional website.
