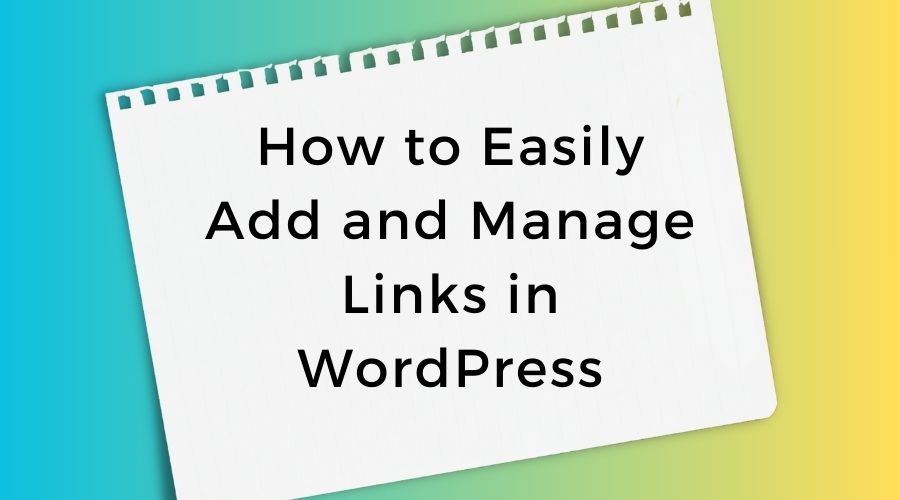Creating links in WordPress is an essential skill for everyone who wants to develop or manage a website. Links act as bridges between different sections of your website, guiding users through your content. They help connect your site to other relevant online resources, improving the user experience and increasing your site’s reliability.
In this post, we’ll walk you through the fundamentals of building and managing links in WordPress, keeping the process simple enough for beginners. Understanding how to properly add links to blog posts, pages, images, or menus can significantly enhance the navigation and overall use of your website.
Links are important in web development for several reasons. First, they assist users in navigating your site, making it easier for them to locate the information they require. Well-placed links help keep visitors on your site longer, lowering bounce rates and raising conversion rates. Second, links are essential for search engine optimization (SEO). Links help search engines like Google discover and rank content. Internal and external links that are properly arranged can help your website’s usage and ranking.
Table of Contents
Understanding Links in WordPress
Links are an essential component of every website, helping users to explore and discover content. Link creation and management in WordPress are both simple and powerful. Let’s go over the fundamentals to help you get started.
Types of Links
There are two different types of links in WordPress: internal links and external links.
Internal Links
Internal links are links to other pages or articles on your own website. They are excellent for keeping people on your site longer, enhancing navigation, and increasing your site’s SEO.
For example, if you have a blog article about “Healthy Recipes,” you may link to a post about “10 Superfoods to Include in Your Diet.”
External Links
External links go to pages on other websites. These can be used to provide more resources, cite sources, or link to pertinent content on other websites.
For example, if you’re creating an article titled “Best Workout Routines,” you could include a link to a fitness research published on another website.
Benefits of Proper Link Management
- Well-placed links make it easier for people to find the appropriate content, improving the user experience of your website.
- Search engines, such as Google, use links to determine the structure of your website. Good internal linking can help your website’s ranking.
- Internal links keep visitors interested and lower the chance that they will leave your site after visiting just one page.
- Linking to reliable external sites can boost your content’s popularity and give your users with useful information.
Creating Basic Links in WordPress
Creating links in WordPress is a basic skill that allows you to connect different sections of your website or link to external websites. There are two basic ways to add links: the Visual Editor and the Text Editor.
Adding Links in Posts and Pages
In your WordPress dashboard, go to Posts or Pages. Go to the post or page where you want to add a link. Select the text you wish to turn into a link with your mouse. A chain link icon can be seen on the Visual Editor toolbar. Click on it.
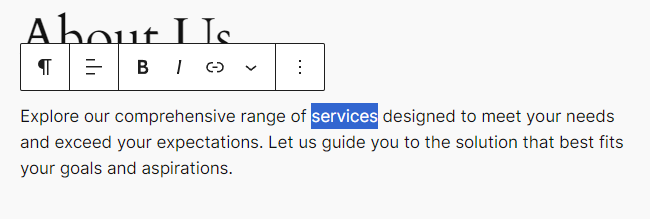
A pop-up window will display. In the “URL” area, enter the URL to which you wish to link.
You can choose to open the link in a new tab by checking the box next to “Open link in a new tab”.
To add the link, click the “Apply” button.
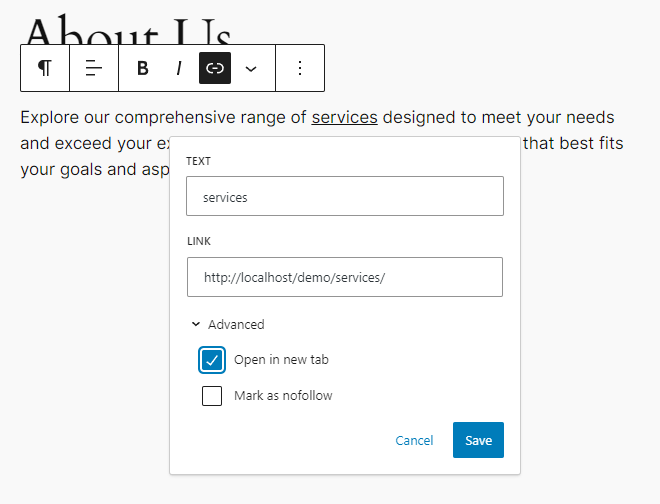
Your text will now be a clickable link.
Adding Links to Images in WordPress
- Select the image you want to link from the WordPress editor.
- Click the “Insert/Edit Link” button.
- Enter the URL to which you wish the image to link and then click “Apply”.
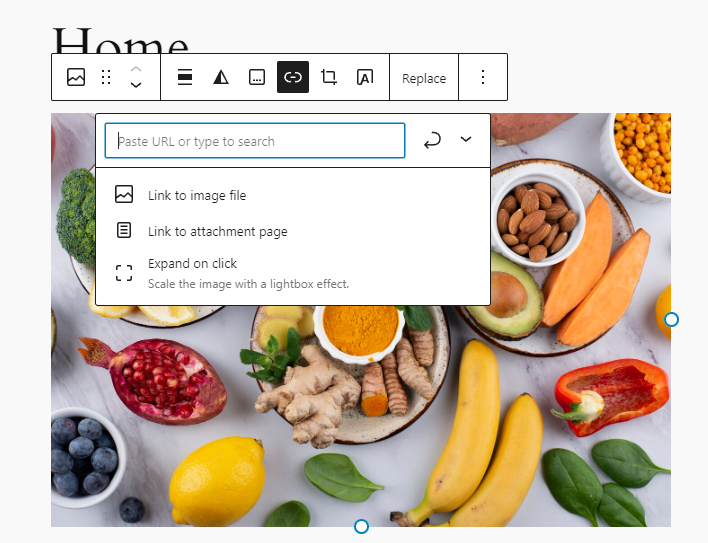
Adding Links to Buttons in WordPress
- Create a button with either the WordPress editor or a page builder plugin.
- Select the button and then click the “Insert/Edit Link” button.
- Enter the URL you want the button to link to, then click “Apply”.
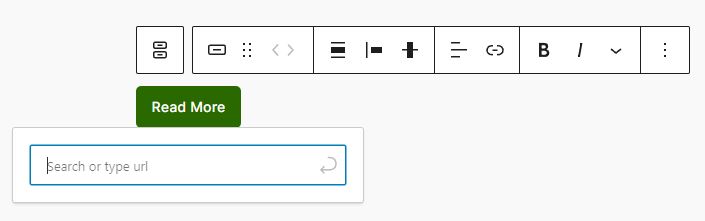
Adding Links to Widgets
To select a widget, go to Appearance → Widgets.
Select the text where you wish to embed the link. In the toolbar, click the Link button.
Enter the URL or paste it into the box and then press Enter. If you like, you can toggle the Open in new tab option. Save the changes.
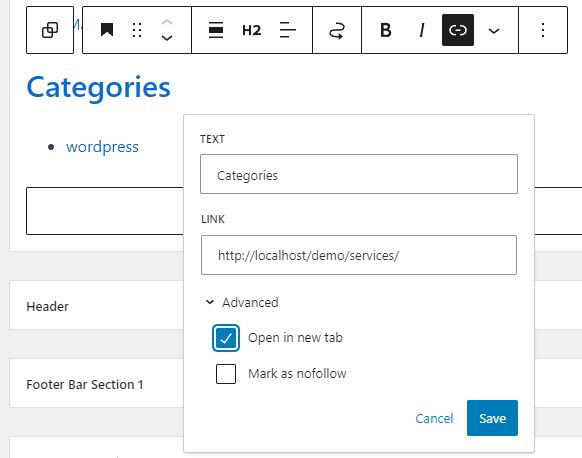
Adding Links to Menus
In your WordPress Dashboard, select “Appearance” -> “Menus”. If you haven’t already, make a new menu or choose an existing one. Click the “Custom Links” option in the menu editor.
Enter the link details:
URL: Type the URL of the link you want to add.
Link Text: Type the text you want to appear for the link.
Click the “Add to Menu” button. Drag and drag the links to arrange them the way you wish.
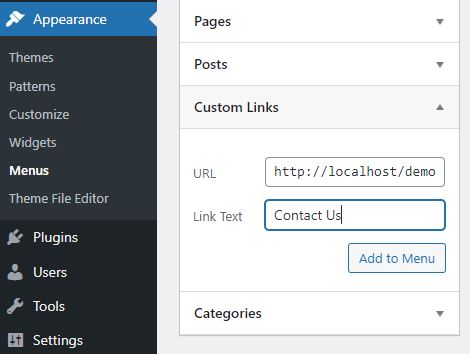
To save your changes, click “Save Menu”. The links will now display in your WordPress menu.
Managing Links in WordPress
Managing links is an important component of maintaining your WordPress site’s content.
Editing Existing Links
To modify a link on your WordPress website, follow these steps:
- Navigate to the post or page where the link is located.
- Locate the text or image that contains the link you wish to change.
- Click the link to select it, then click the pencil icon. This opens the link editing box.
- You can modify the URL the link links to, the link text (clickable text), and other options such as whether the link opens in a new tab.
- When you’re finished, click “Update” or “Save” to apply your changes.
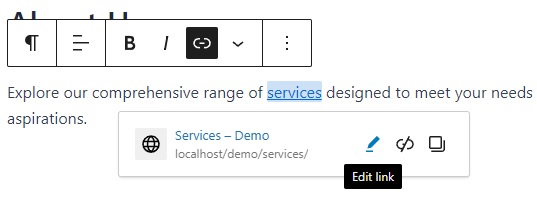
Removing Links
If you wish to remove a link entirely:
- Select it by clicking on the link.
- In the toolbar, click the “Remove Link” button. This removes the link while leaving the text or image as is.
- When updating a post or page, make sure to save your changes.
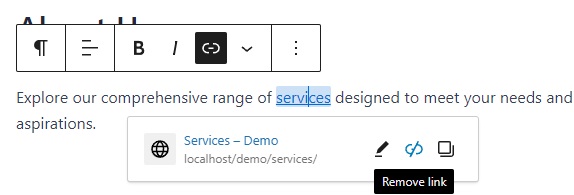
Updating Broken Links
Broken links might be annoying for your visitors. Here is how to update them:
- To identify broken links on your website, use a plugin such as “Broken Link Checker“.
- Go to the post or page that has the broken link. Follow the steps above to either replace the link with the right URL or delete it entirely.
- After making modifications, test your links to check they are working properly.
By effectively managing your links, you can keep your WordPress site running smoothly and give your visitors a better experience.