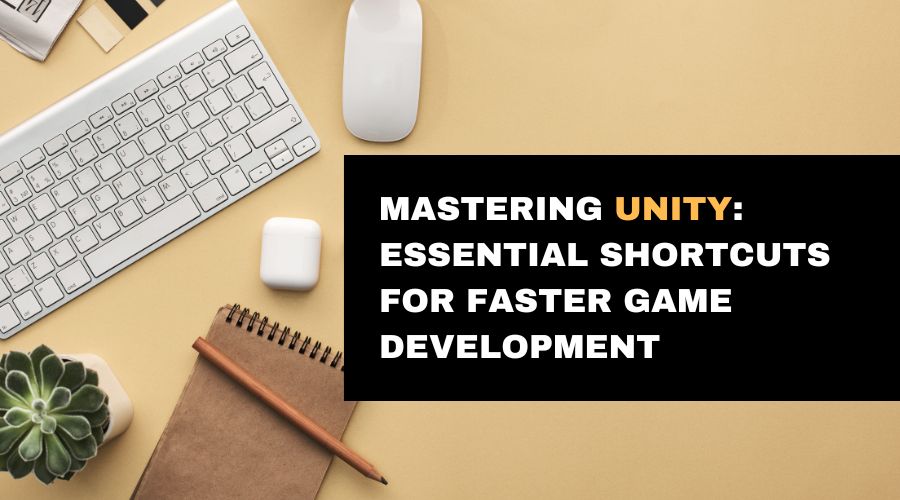Time is of the essence in the world of game development. The faster you develop and test your ideas, the closer you will be to developing a successful game. One of the most well-known game creation engines, Unity, offers a wide range of features and tools to make your life simpler. But did you know that there are Unity shortcuts that can help you work faster? In this blog post, we’ll look at Unity shortcuts that can help you speed up the game development process.
Table of Contents
Why Use Unity Shortcuts?
Unity shortcuts are essential for game development since they increase productivity and minimize time spent on repetitive, manual operations. With the use of these shortcuts, developers can work more quickly via the Unity interface, editing scenes, writing code, managing assets, and testing games. Unity shortcuts improve the development process by reducing the need for menus and mouse clicks, which results in quicker iteration, fewer errors, and a more dynamic workflow. This efficiency is crucial in the highly competitive development industry, where time-saving techniques can make a major difference in meeting deadlines and creating high-quality games.
Keyboard Shortcuts in Unity
Unity is a robust game development platform with an array of features and tools. Although you can use the menus and buttons to explore these tools, keyboard shortcuts are a more effective way to complete programming tasks. The Unity keyboard shortcuts will be covered in detail in this part, along with how they may greatly improve your workflow.
What Are Unity Keyboard Shortcuts?
Keyboard shortcuts for the Unity Editor, sometimes referred to as hotkeys, let you do a variety of activities and operations with just one key press or a keyboard combination. These shortcuts are intended to speed up and improve the efficiency of your workflow as you work with the software. They are a crucial part of Unity’s user interface and can help you save a tone of time while making games.
Navigating the Unity Editor with Shortcuts
Unity shortcuts are mostly used for navigating the Unity Editor. Here are some typical examples:
- Ctrl + S (or Command + S on macOS): Save your project.
- Ctrl + Z (or Command + Z on macOS): Undo the previous action.
- Ctrl + Y (or Command + Y on macOS): Redo an action that was undone.
- Ctrl + N (or Command + N on macOS): Create a new scene or project.
- Ctrl + O (or Command + O on macOS): Open an existing project or scene.
Scene Editing Shortcuts
Unity provides scene editing shortcuts to those working on the visual aspects of their game. These can significantly speed up your work:
- W, E, R, Q: The selection tool (move), rotation tool, scale tool, and the hand tool, respectively. By pressing one of these keys, you can switch between these tools and manipulate objects in the scene view more easily.
- F: Frame the selected object(s) in the scene view.
- Shift + F: Frame all of the objects in the scene view.
- Ctrl + D (or Command + D on macOS): Duplicate selected objects.
- Shift + D: Redo the last duplication action.
Customizing Unity Shortcuts
Unity has the wonderful feature of letting you modify keyboard shortcuts to fit your preferred workflow. How to do it is as follows:
- In Unity, go to Edit > Shortcuts.
- By doing this, you can access the Shortcut Manager and assign, edit, or delete shortcuts.
- Simply choose the action you want to modify and press the keys you want to assign.
Unity has the wonderful feature of letting you modify keyboard shortcuts to fit your preferred workflow. How to do it is as follows:
- In Unity, go to Edit > Shortcuts.
- By doing this, you can access the Shortcut Manager and assign, edit, or delete shortcuts.
- Simply choose the action you want to modify and press the keys you want to assign.
You can easily customize Unity to your specific requirements and boost your productivity by customizing your shortcuts.
For developers who want to maximize efficiency and concentrate more on making games than navigating menus, Unity’s keyboard shortcuts are a game-changer.
Navigation and Scene Editing Shortcuts
Scene navigation and editing are critical in Unity to create an efficient and efficient workflow. Here, we’ll examine some of the most crucial shortcuts that will make navigating your scene and performing edits easy.
Scene Navigation Shortcuts:
- W, E, R, Q – You can navigate scenes by using these four keys. They correspond to the Move, Rotate, Scale, and Hand tools, respectively. By pressing them, you can easily switch between these important scene editing tools.
- F – This useful shortcut focuses the scene view on the selected object, allowing you to quickly zoom in and center on what you’re working on.
- Alt+Right Click – You can rotate the scene view by right-clicking and dragging the mouse while holding down the Alt key to change your viewpoint.
- Alt+Shift+Right Click – This combination enables you to pan the scene view, which allows you to easily change your view across the scene without changing the camera angle.
- Shift+F – If you’ve lost your bearings in a large area, this shortcut resets your perspective to frame all of the objects in the scene.
Editing and Selection Shortcuts:
- Ctrl+D (Cmd+D on Mac) – Duplicate selected objects quickly. When developing repetitious game components, this saves time.
- Ctrl+Z (Cmd+Z on Mac) – The universal undo shortcut. handy for undoing unwanted changes made while editing scenes.
- Ctrl+Shift+Z (Cmd+Shift+Z on Mac) – Re-do what you just did. quite helpful when you’ve undone too many steps.
- Ctrl+C (Cmd+C on Mac) and Ctrl+V (Cmd+V on Mac) – By using copy and paste, you can avoid having to start from scratch when creating similar objects for your scene.
- Delete or Backspace – Remove the selected objects from the scene. a simple way to remove unwanted elements.
- Shift+Space – In the Hierarchy and Scene views, this concentrates on the selected object, which may be a big time saver when working with complex scenes.
- Ctrl+Shift+F (Cmd+Shift+F on Mac) – The selected objects are aligned to the current view using this useful shortcut. It’s a great way to rapidly place objects where you want them.
Keep in mind that these shortcuts are designed to enhance your scene navigation and editing, improving the efficiency of your workflow. You’ll discover that by being familiar with these, you can complete jobs in Unity more quickly and easily.
Scripting and Coding Shortcuts
Scripting is the foundation of developing gameplay mechanics, interactions, and unique functionalities in Unity game development. Every second counts while you’re working on code. Shortcuts in Unity’s programming and coding can help in this situation. Here are several crucial short cuts that might speed up your development workflow:
- Create New C# Script: Ctrl + N
You may rapidly write a new C# script in Unity using this helpful shortcut. There is no need to go through options; simply press Ctrl + N to begin coding. - Find References: Shift + F12
You frequently need to know where in your project a variable, method, or class is used. You can search your code for all references to the selected object with Shift + F12. - Go to Definition: F12
It is simple to explore the source code by pressing F12, which takes you right to the definition of the method or class you’re working with. - Comment and Uncomment: Ctrl + /
Select the code block you want to comment or uncomment, then press Ctrl + / to switch between the commented and uncommented states. - Code Completion: Ctrl + Space
Use Unity’s code completion by pressing Ctrl + Space to write code more quickly and without making spelling or syntax mistakes. - Debugging Breakpoint: F9
Set breakpoints in your code to debug by pausing execution at specific points. The F9 key turns on and off breakpoints. - Play Mode: Ctrl + P
To test your game, you must switch to Play Mode. To easily switch between edit mode and play mode for quick testing, press Ctrl + P. - Step Through Code: F10 (Step Over), F11 (Step Into)
While debugging, F10 steps over the current line, and F11 steps into functions for a more detailed inspection. - Comment Blocks of Code: Ctrl + Shift + /
Use Ctrl + Shift + / to enclose the selected code with comment markers so that you can comment or uncomment larger sections of code. - Format Code: Ctrl + K, Ctrl + D
Use this shortcut to automatically format your code to keep it neat and readable.
Any game developer using C# in Unity needs to know these Unity scripting and coding shortcuts. You’ll create code more quickly and spend less time browsing menus and looking up references by integrating them into your workflow, which will speed up the game development process overall.
Asset Management Shortcuts
Certainly! Here is a list of some Unity shortcuts for asset management:
- Ctrl + D (Cmd + D on Mac): Duplicate – You may rapidly duplicate assets in your project with this shortcut. It comes in very useful when you need to duplicate objects, scripts, or other components.
- Ctrl + Delete (Cmd + Delete on Mac): Delete – To remove certain assets from your project, use this shortcut. It’s a quick technique to organise your project and get rid of any unnecessary assets.
- Ctrl + G (Cmd + G on Mac): Group – This shortcut will group any assets or objects you have selected together. This is especially helpful for project organization and grouping together related assets.
- Ctrl + Shift + N (Cmd + Shift + N on Mac): Create New Folder – Using this shortcut, you can add a new folder to the structure of your project. Organizing your assets into folders helps in the maintenance of a well-structured project plan.
- Ctrl + Shift + D (Cmd + Shift + D on Mac): Show in Explorer/Finder -Use this shortcut to open the folder containing the asset on your computer if you need to find it in your file system.
- Ctrl + R (Cmd + R on Mac): Reimport – This shortcut causes Unity to reimport the asset when you make changes to an external asset, such as an image or a script, ensuring that you are using the most recent version.
- Ctrl + Shift + F (Cmd + Shift + F on Mac): Locate Object in Hierarchy – Use this shortcut to quickly find an object in the Hierarchy panel after selecting it in the scene or project view.
- Ctrl + Alt + F (Cmd + Option + F on Mac): Frame Selected – This shortcut concentrates the project view on the selected asset if you have an asset selected in the project view, making it simpler to locate in a big list.
- Ctrl + Shift + N (Cmd + Shift + N on Mac): Create New Material – To rapidly add a new material to your project, use this shortcut. This shortcut can speed up rendering, which is a requirement for materials.
- Ctrl + Shift + C (Cmd + Shift + C on Mac): Create Prefab – This shortcut is useful for creating prefabs that may be reused in your scenes from a set of selected objects.
- Ctrl + Shift + V (Cmd + Shift + V on Mac): Paste Component as New – This shortcut allows you to paste a copied component onto a game object as a new component.
By enabling you to quickly organize, replicate, and work with assets in your projects, these asset management shortcuts can substantially speed up your productivity in Unity.
Game Testing and Debugging Shortcuts
Certainly! Here are some essential game testing and debugging shortcuts in Unity:
- Play Mode Shortcuts:
- Ctrl + P (Cmd + P on Mac): Enter or exit Play Mode.
- Shift + P: Pause or unpause the game while in Play Mode.
- Alt + P (Option + P on Mac): Toggle between playing and pausing without stopping Play Mode.
- Debugging Shortcuts:
- F5: Connect the Unity Debugger to the active game, allowing script debugging.
- F9: Add or remove a breakpoint in your code.
- F10: Step over (move to the next line of code) during debugging.
- F11: Step into (move into the current method being called) during debugging.
- Console Shortcuts:
- Ctrl + Shift + C (Cmd + Shift + C on Mac): Clear the console log.
- Ctrl + Up Arrow (Cmd + Up Arrow on Mac): Scroll up in the console.
- Ctrl + Down Arrow (Cmd + Down Arrow on Mac): Scroll down in the console.
- Inspector Shortcuts:
- Ctrl + 1 (Cmd + 1 on Mac): Focus on the Inspector panel.
- Ctrl + 2 (Cmd + 2 on Mac): Focus on the Hierarchy panel.
- Ctrl + 3 (Cmd + 3 on Mac): Focus on the Project panel.
- Camera Shortcuts:
- Shift + F: In the Scene view, frame the selected object.
- Alt + Left Mouse Button: Rotate the Scene view camera around a selected object.
- Alt + Middle Mouse Button: Pan the Scene view camera.
- Profiler Shortcuts:
- Ctrl + 7 (Cmd + 7 on Mac): Open the Profiler tab.
- Ctrl + 8 (Cmd + 8 on Mac): To evaluate performance, open the Frame Debugger.
- Ctrl + 9 (Cmd + 9 on a Mac): To access the Analytics Profiler tab and view detailed performance information.
- Scene View Shortcuts:
- Ctrl + Q (Cmd + Q on Mac): Exit Play Mode (useful for quickly leaving Play Mode if the game crashes).
- Ctrl + S (Cmd + S on Mac): Save the current scene or project.
- Ctrl + Z (Cmd + Z on Mac): Undo the last action in the Scene view.
By using these shortcuts, you can quickly test and debug your games in Unity, which will save you time and speed up the development process. Keep in mind that Unity enables you to adjust these shortcuts if necessary to better fit your workflow.
List Of Common Unity Shortcuts
| Action | Shortcut (Windows) | Shortcut (macOS) |
|---|---|---|
| General Shortcuts | ||
| Play/Stop | Ctrl + P | Command + P |
| Pause | Ctrl + Shift + P | Command + Shift + P |
| Save Scene | Ctrl + S | Command + S |
| Undo | Ctrl + Z | Command + Z |
| Redo | Ctrl + Y | Command + Y |
| Duplicate | Ctrl + D | Command + D |
| Cut | Ctrl + X | Command + X |
| Copy | Ctrl + C | Command + C |
| Paste | Ctrl + V | Command + V |
| Select All | Ctrl + A | Command + A |
| Frame Selected | F | F |
| Toggle Inspector | Ctrl + 2 | Command + 2 |
| Toggle Hierarchy | Ctrl + 0 | Command + 0 |
| Play Mode: Toggle Breakpoint | F9 | F9 |
| Play Mode: Step | F10 | F10 |
| Play Mode: Toggle Game Object Active | Ctrl + . | Command + . |
| Play Mode: Toggle Game View Maximization | Command + Shift + F | |
| Scene View Shortcuts | ||
| Orbit Scene View | Alt + Left Mouse | Option + Left Mouse |
| Pan Scene View | Alt + Middle Mouse | Option + Middle Mouse |
| Zoom In/Out Scene View | Scroll Wheel | Scroll Wheel |
| Frame All | Shift + F | Shift + F |
| Frame Selected | F | F |
| Hierarchy View Shortcuts | ||
| Expand/Collapse Selection | Alt + Left Arrow | Option + Left Arrow |
| Project View Shortcuts | ||
| Create Folder | Ctrl + Shift + N | Command + Shift + N |
| Create C# Script | Alt + Shift + N | Option + Shift + N |
| Asset Management Shortcuts | ||
| Show in Explorer/Finder (Reveal) | Ctrl + Shift + R | Command + Shift + R |
| Console Shortcuts | ||
| Clear Console | Ctrl + L | Command + L |
| 2D Mode Shortcuts | ||
| 2D Mode Toggle | Shift + 2 | Shift + 2 |
Time is a valuable resource in the dynamic world of game development. As we’ve seen in this blog post, learning Unity’s key shortcuts can help you take your game development workflow to a whole new level of effectiveness and productivity.
Keyboard shortcuts and hotkeys can help you organise your day, reduce manual labor, and give you more time for game design’s more imaginative aspects. Unity’s shortcuts have the power to completely change your development process, whether you’re coding, managing assets, or debugging your games.
Let these shortcuts be your trusted companions on the path to creating extraordinary games as you continue to explore the vast possibilities of Unity. They’re your secret weapon, your time savers, and the key to faster, more efficient game development.